※この記事は、2020年5月31日に公開したものです。
巷で話題の「SpatialChat(スペイシャルチャット)」はご存知ですか?
一言でいうと、ウェブ上で会話できるツールになります。
Zoomと言えば今や知らない人はいないほどの知名度を獲得しました。いまや「Zoom飲み」なるコトバも浸透してきました。
と同時に「Zoom疲れ」というワードもちらほら出てきており、そんな人達が「面白い!」「Zoomの次はコレだ!」と注目を集めているのが『SpatialChat』です。
本記事では、SpatialChatがどんなものか、そしてその使い方を画像付きで詳しく説明していきます。
キプロス発
プライバシーポリシーによるとキプロスで登録、所在している会社のようです。
地中海に浮かぶ人口約119万人の島。 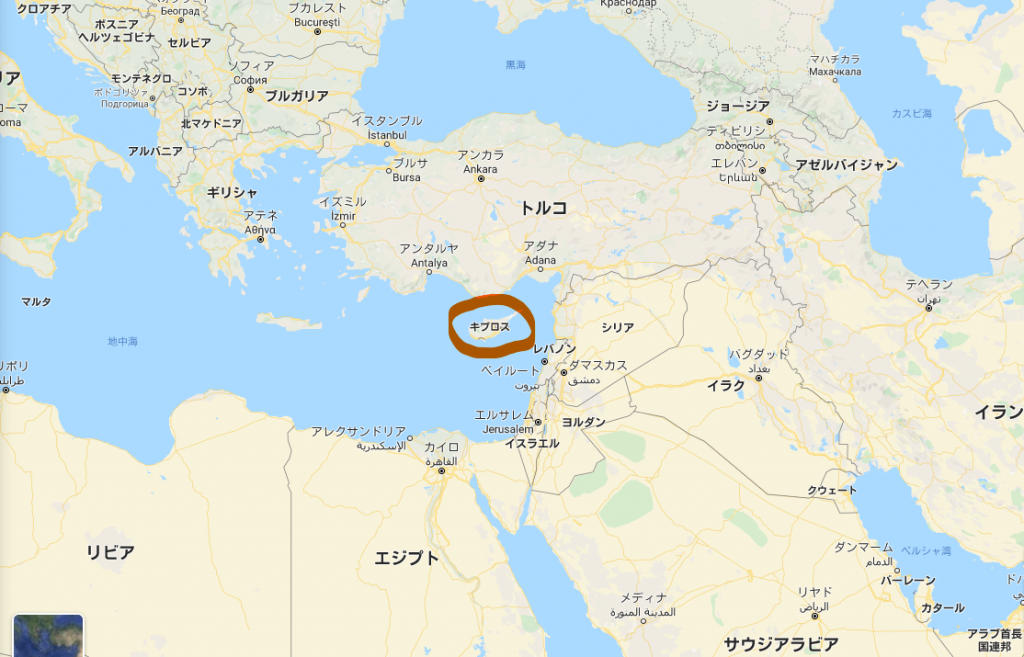
こんなこと言っては申し訳ないですが”意外”なところからのツールでした。
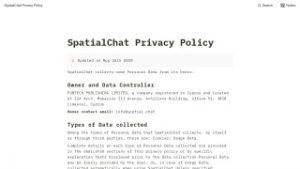
SpatialChat Privacy Policy
Updated on May 26th 2020
文中にSpatialChat collects some Personal Data from its Users.
和訳:SpatialChatはユーザーから個人データを収集します。と記載があります。セキュリティ対策はは施されていると思いますが、心配な方はご自身の責任にてご利用ください。
(どこでもある表現ですが)
SpatialChatとは?
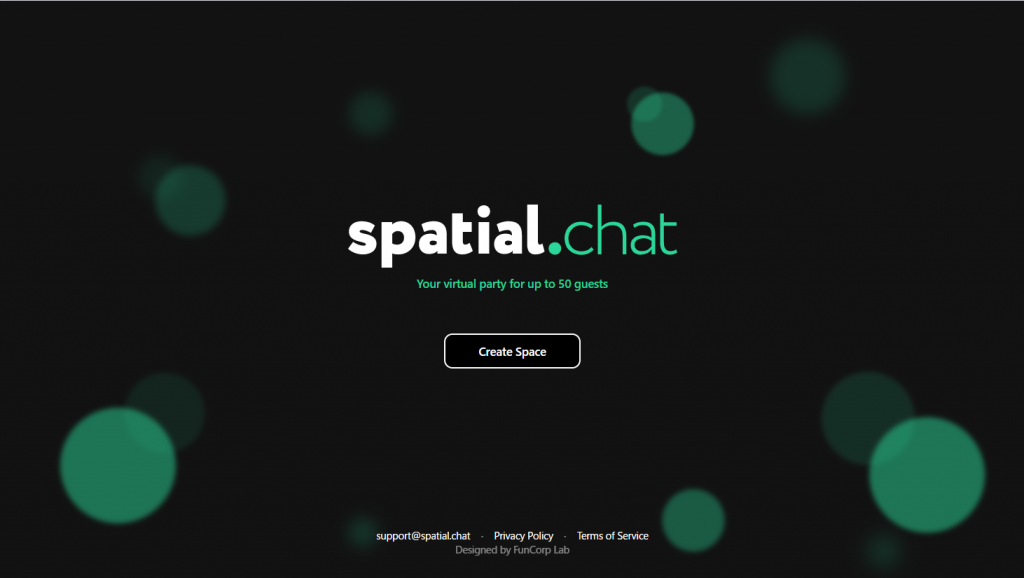 キプロス発の音声・ビデオチャットツール。
キプロス発の音声・ビデオチャットツール。
チャットという名前がついていますが、実際にはテキストを交わすようなチャットはできません。
ブラウザ画面を空間と見立て、アイコン同志が物理的に近くにいるユーザーとは”会話”や”空間”が楽しめます。アイコンやその対象物との距離で音が大きくなったり小さくなったりするので、より現実世界に近い気はします。
実際の空間にいると、近くの人とは会話ができて、遠くの人の声は聞こえない。
この概念がウェブ上で実現されたのがこのSpatialChatなんです。
ウェブブラウザ上で、自分というアイコンを動かしながら興味ある所、人へと移動し話をする、または時間・場所を共有することができるので早速試してみましょう。
SpatialChatの始め方
構図としては、他のウェブMTGと同様に「開催側(開く人)」と「招待側)招かれた人)」で成立します。なので、開催側は以下の順にそって進めてみましょう。
SpatialChat(https://spatial.chat/)にアクセス
以下の画面がでてきます。
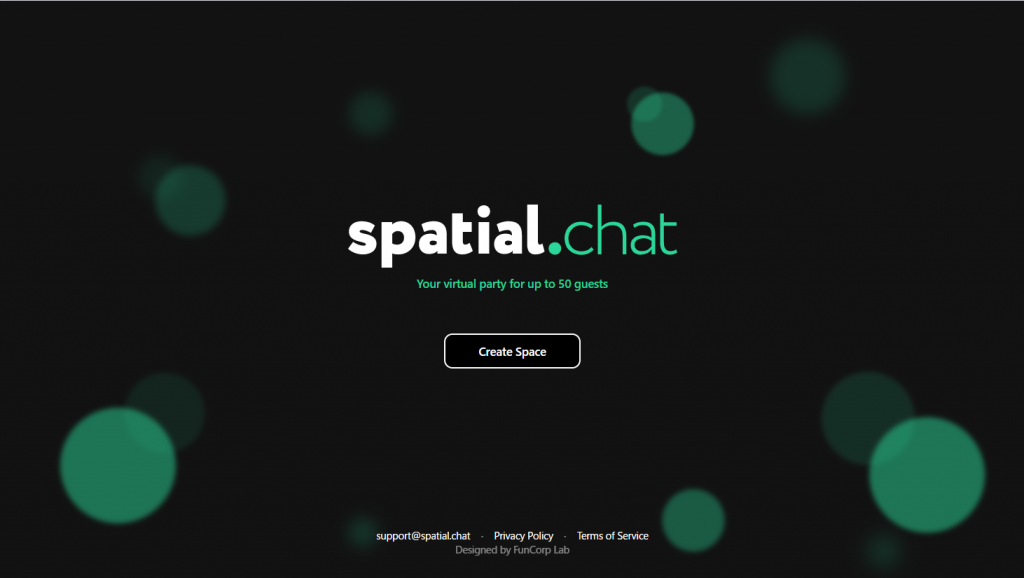
[Create Space]ボタンを押します。
次に、メールアドレスとスペースの名前を入力します。
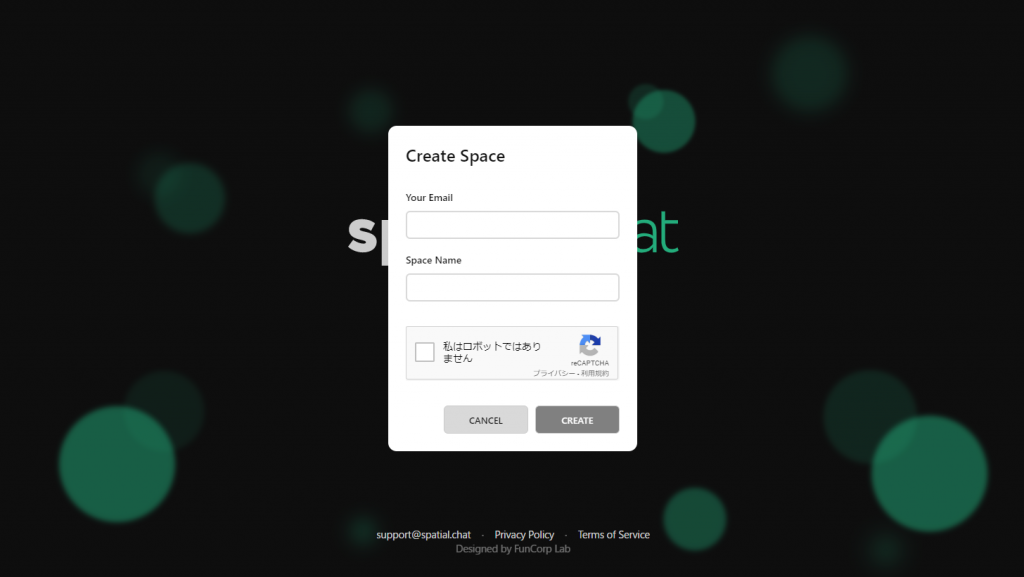
無事スペースが完成したら↓の画面です。
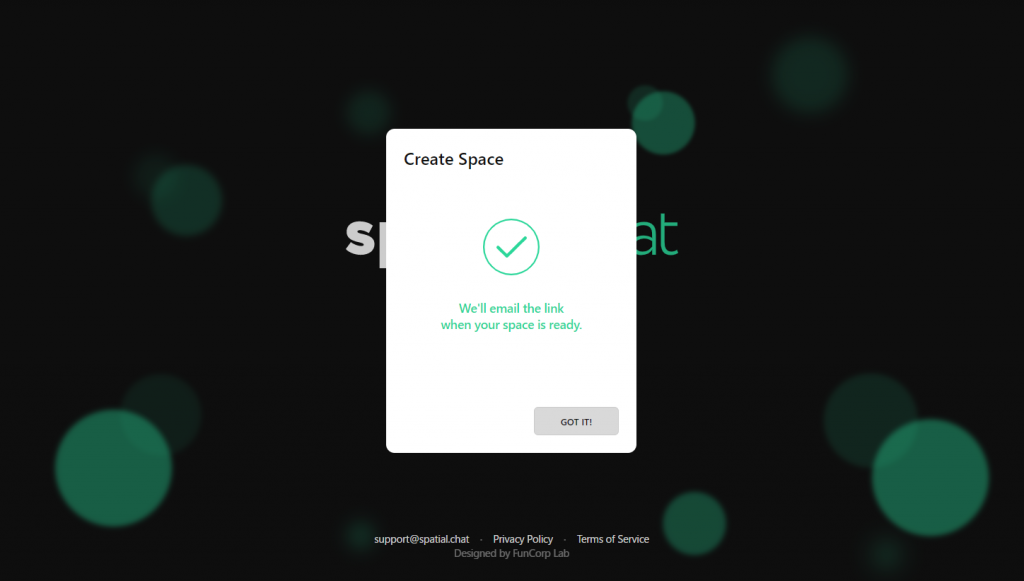
この時点でスペースは完成しており、登録したメールアドレスにスペースのURLが送られてきます。
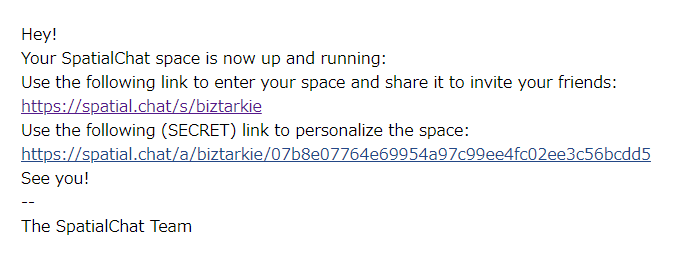
このような至ってシンプルなメール
シンプルなURLとシークレットリンクが記載されているので、招待する方にはURLをお伝えする”だけ”で登録などは不要となります。
当然のようにシークレットリンクを使用した方が、招かざる客は入りにくいと思うのでそのあたりは適宜でよいとは思います。
スペース(空間)の準備
次にスペースの準備をしましょう。人を招くための会場の準備です。今回は、このスペースに「音楽ライブの空間を作成したいな」と思っています。
このSpatialChatで可能なことは以下になります。
①Share Video
画面上部のメニューの再生マークのアイコンでは、Youtubeのリンクがそのまま貼れます。
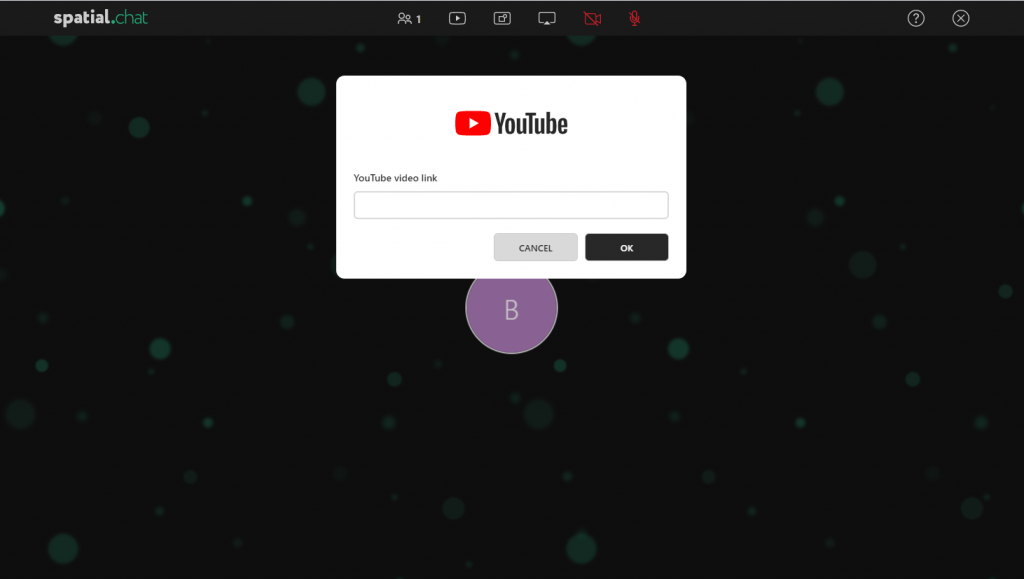
招待者に見せたいYouTubeリンクを入力するとスペースにYouTube領域が出現します。
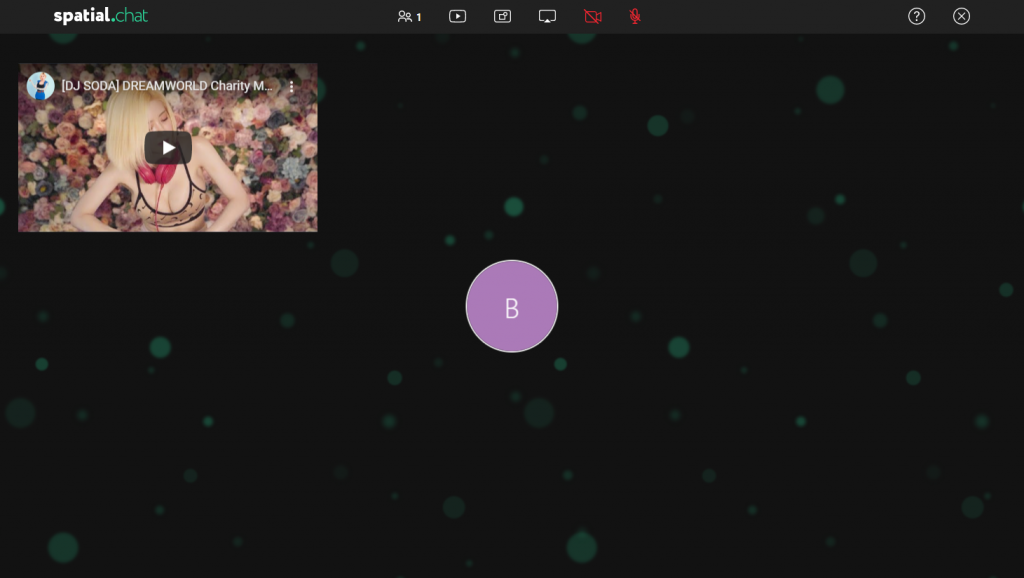
このテストでは、DJ SODAさんの動画を左上に選択して配置しました。
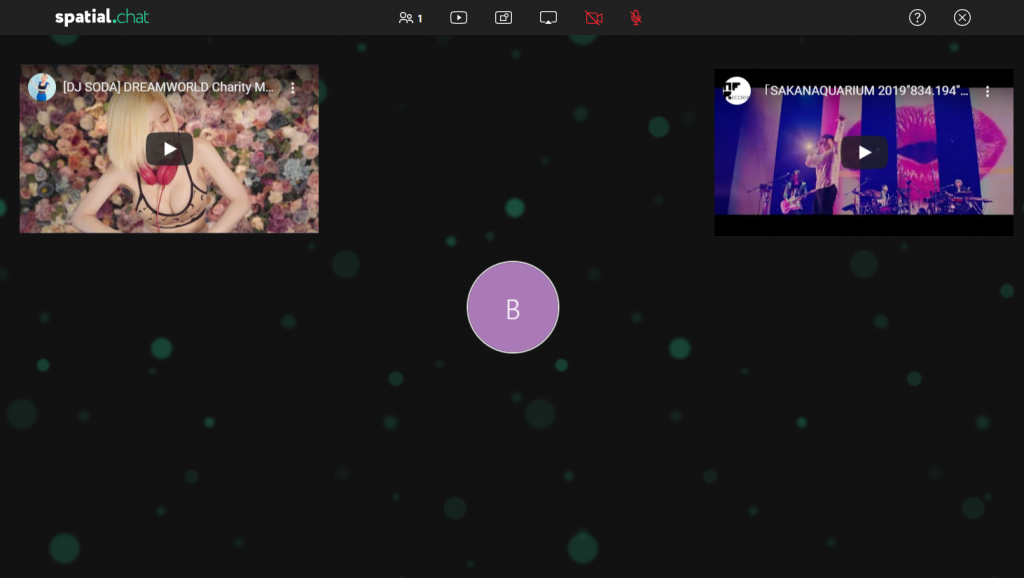
そして、右上にはサカナクションの「SAKANAQUARIUM 2019″834.194″」ダイジェストトレーラーを選択・配置しました。
ひとつの空間で多ジャンルを作り、自由に行き来できるのが、このSpatialChatの魅力です!
ビーチステージ、マリンステージ、マウンテンステージなど、それぞれ特徴を分けたカテゴライズをすれば、もはやサマソニさながらのフェス会場にもなり得る(ポテンシャルはあります)。
②Share Image
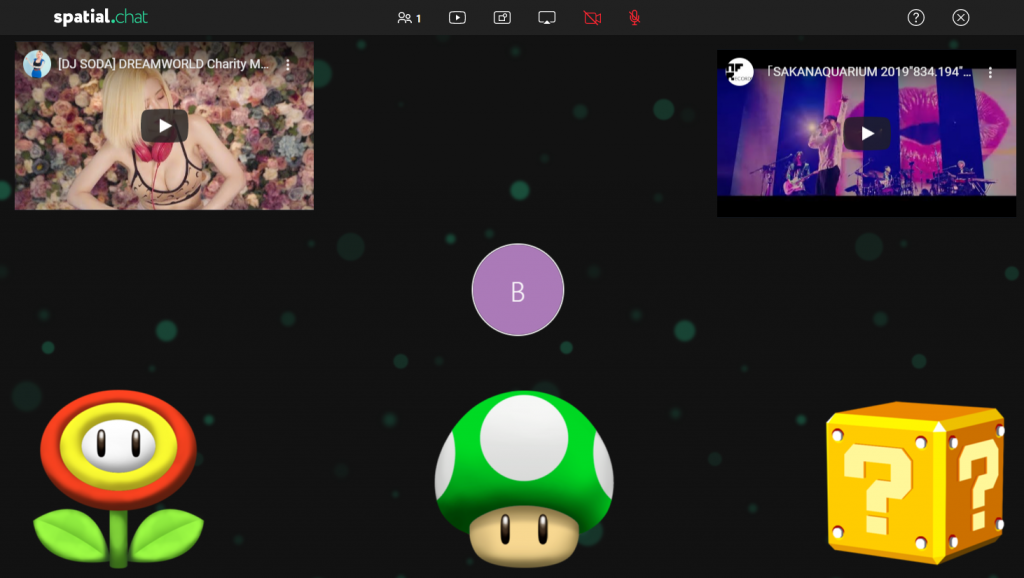
画像の共有もできます。このスーパーマリオに登場するお馴染みの画像を3つ配置しました。
③Share Screen
このSpatialChatでも画面の共有ができますが、1点注意です。
Shere Screenで「あなたの全画面」は選択してはいけません!
もし間違えて選択してしまった時はこうなります。。。
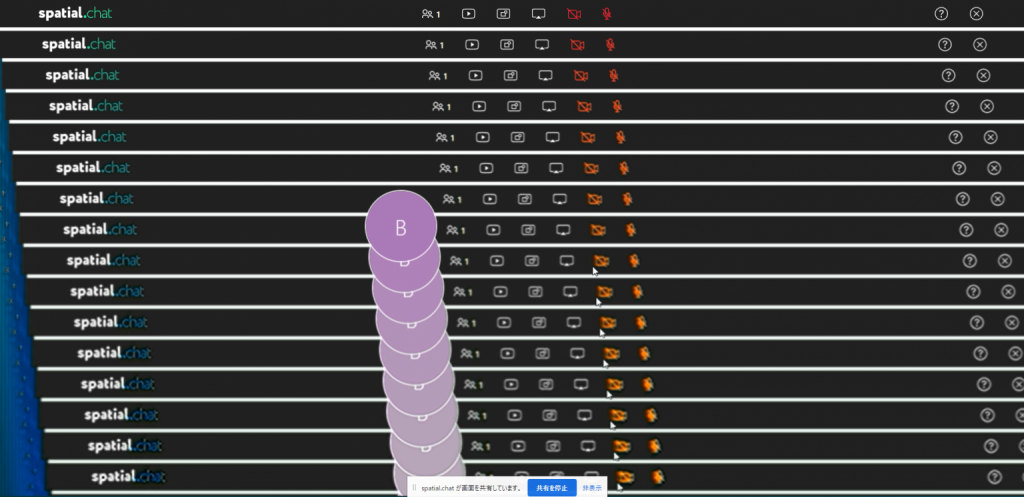
ドキッとしますね。「やべっ、感染した」と思うくらい焦ります。
なので、画面の共有をする時は「アプリケーションウィンドウ」を選択してください。
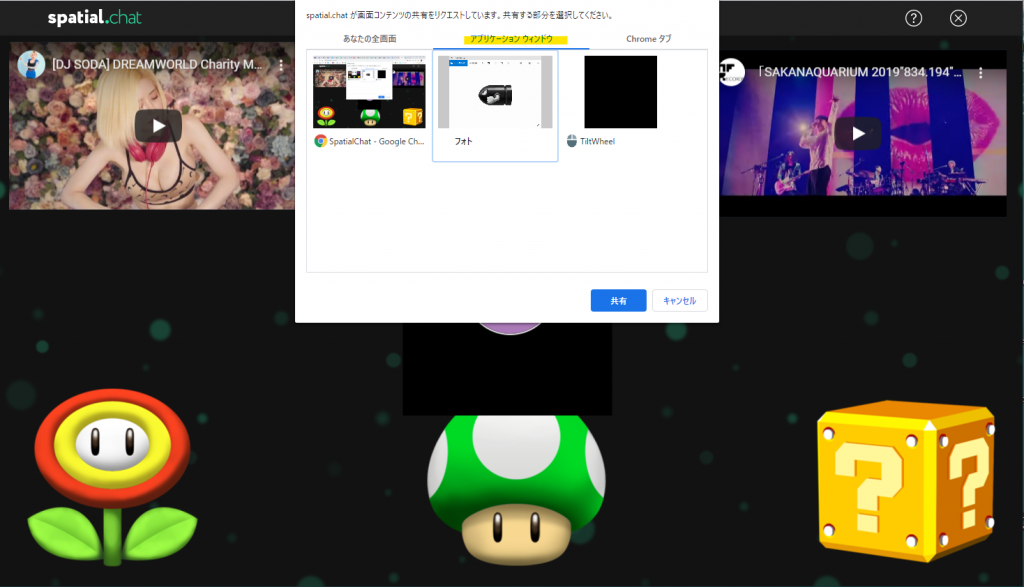
そうすると、今立ち上がっているアプリ、フォルダが選択肢となるので対象のもの選ぶだけです。
④Start Video
ウェブカメラをオンにすると丸いアイコン内にカメラの映像が反映されます。アイコン自体は小さいので女性の方はスッピンでも全然OKです!笑
⑤Mute Audio
マイクのオンオフ機能。聞き役に徹する時、事情で音声をONにできない時に使います。
※環境によってマイクが使えないこともあるようです。
スペースの完成
出来上がったスペースがこちら。
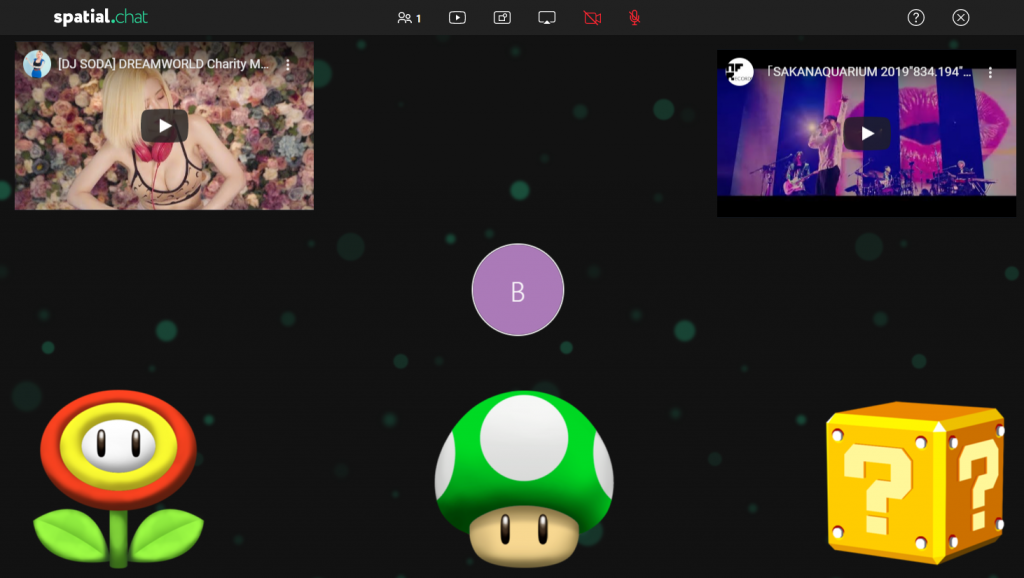 中央の(B)アイコンが主催の私BizTarkieのBです。アイコンは一文字表示なので、参加者が多数の場合はかなりの確率でかぶりそうです。
中央の(B)アイコンが主催の私BizTarkieのBです。アイコンは一文字表示なので、参加者が多数の場合はかなりの確率でかぶりそうです。
招待
それでは招待してみましょう。登録時に届いたURLを招待者に送りアクセスしてもらいます。
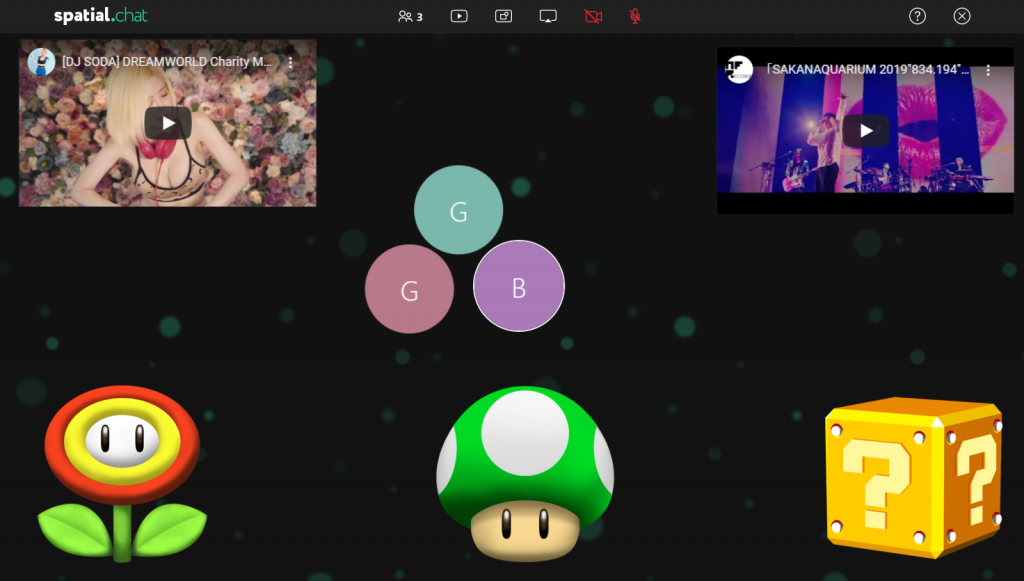 アイコンが3つになりました。参加者は主催を含め3名です。
アイコンが3つになりました。参加者は主催を含め3名です。
操作方法
直感的な操作で成立します。アイコンが近い3名は会話できます。物質的な距離が遠くなれば音も遠くなるので、興味のあるところへアイコンを動かすだけ。

俺、DJ SODAいってくるわ
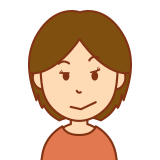
じゃ俺も。
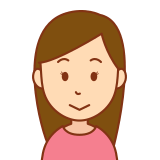
私、サカナクションいく!
ということで、
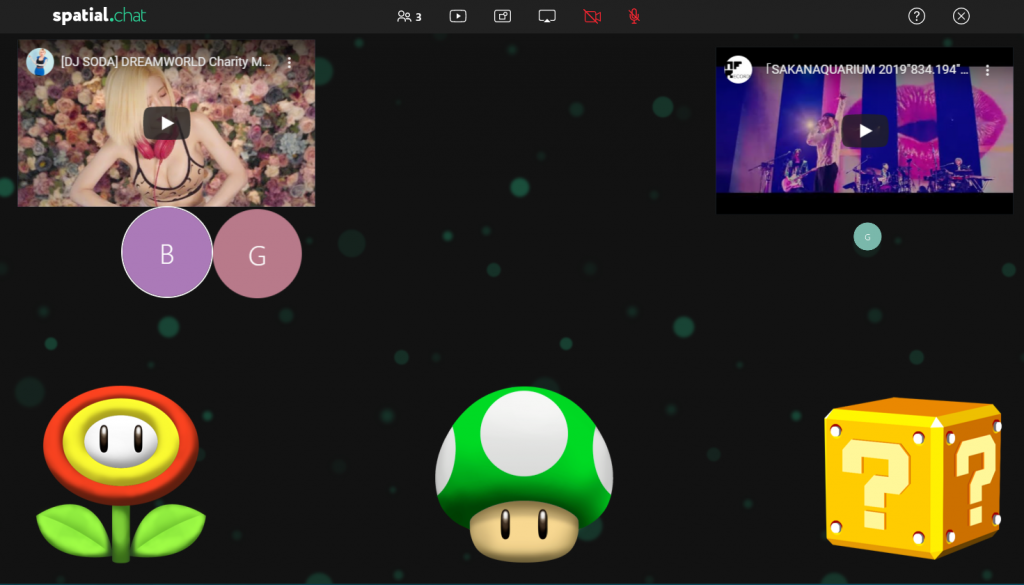 BとG(Guest-1)はDJ SODAを観ながら「DJ SODAやばいね」なんて会話ができます。
BとG(Guest-1)はDJ SODAを観ながら「DJ SODAやばいね」なんて会話ができます。

ちょっとサカナクション行ってくるわ。
移動しました。
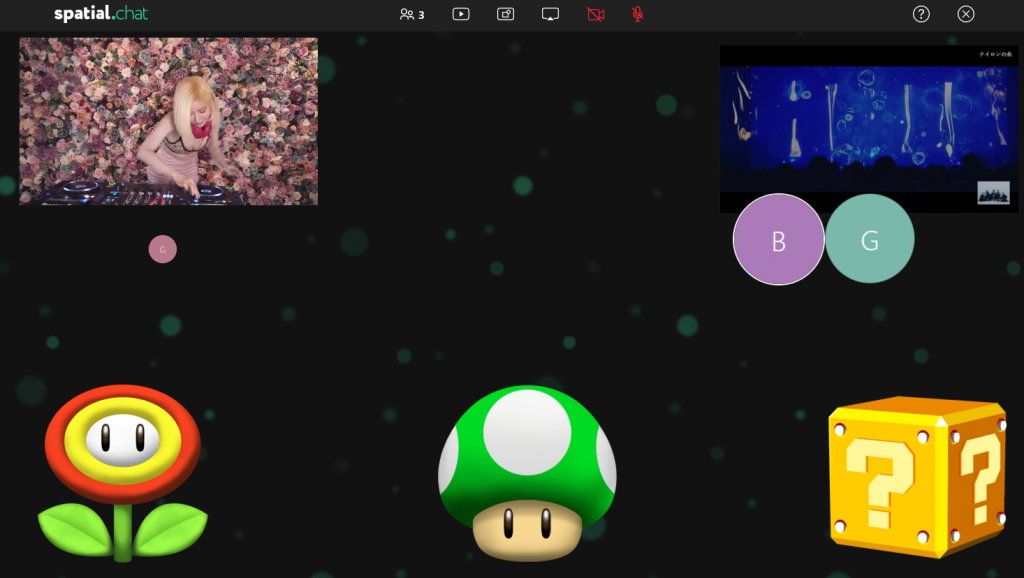
今度はBとG(Guest-2)がサカナクションを観ながら「この曲最高だよね~」なんて会話をしてます。
アイコンのドラッグやマウスのホイール操作で、移動やスペースの拡大・縮小ができるので、YouTube動画をもっと大きくみたいときには拡大します。
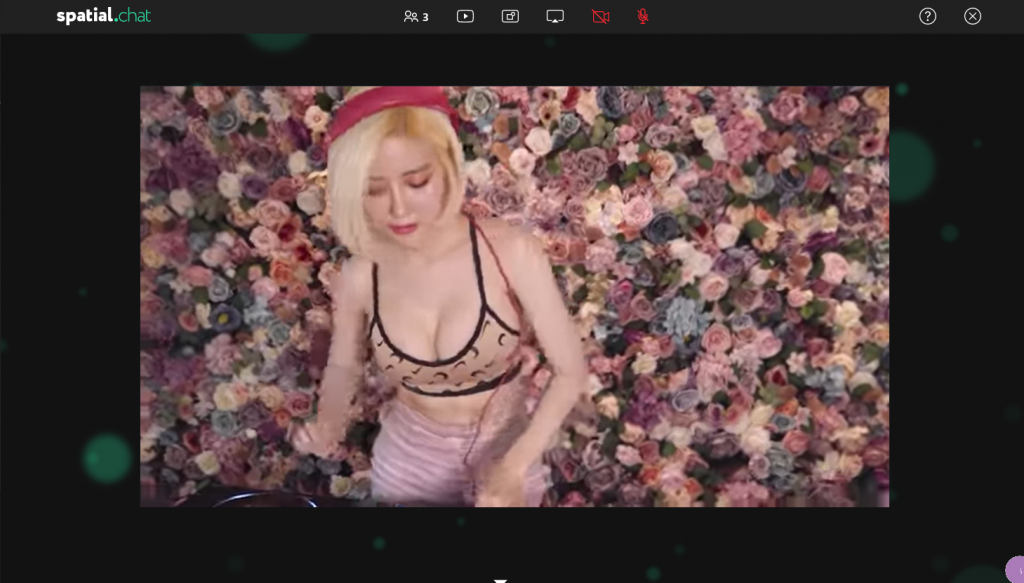

やっぱDJ SODAやばいね~
なんて感想をね。
招待された側もShare Videoなどができるので、その場の会話で追加してみましょう。
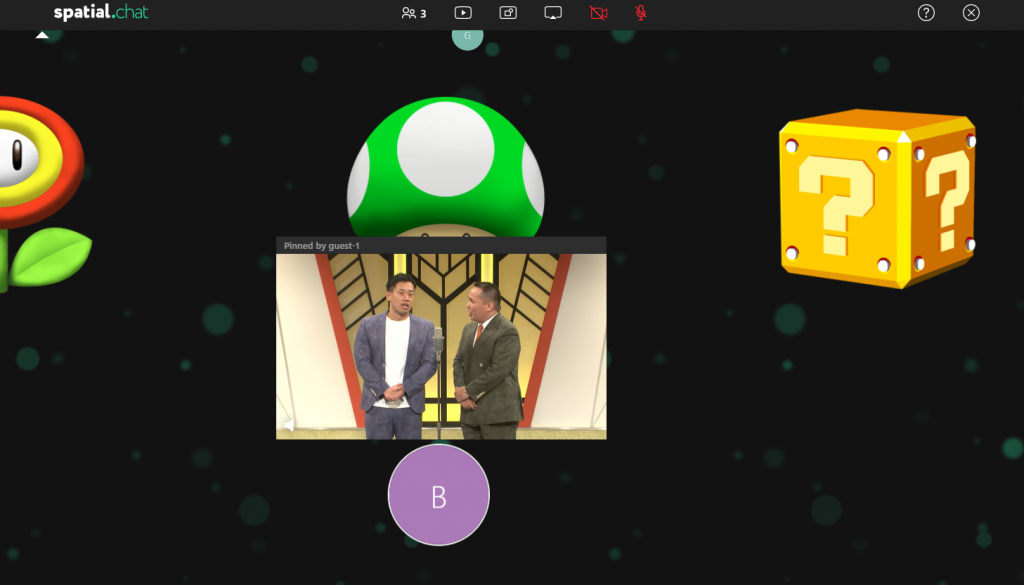
ということで、ミルクボーイのネタをGeustが共有しました。
Shareしたものは、Shareした本人が再生・停止・削除ができるようです。
※環境によっては、後から入ってきた人が動画が再生されていないなどの事象も確認
まとめ
ツールとしては非常に面白いです。
距離で聞こえる音量が大小する、という概念がより現実な空間と近いことで、使い方次第ではかなり可能性の詰まったものだと感じました。
ただ、※印でも記載しましたが、環境によって不具合や機能しないこともあるようなので、広まるためにはもう少しアップデートが必要になってくると思います。
ちなみに、推奨環境はChrome、Firefox、Safari(12.1以降)で最適に動作するようですが。
Zoomのブレイクアウトルームに飽きてきたな、という方にも是非!いい刺激になるかと思います。ぜひ試してみてください。最終的にはZoomに戻るかも知れませんが。
追記(2021年2月7日)
もしこのツールが招待制で、2人までしか誘えていなかったら、、、もっと爆発的に伸びた可能性もあるのかも?と思ってしまいました。Clubhouseのように。笑
現在このスペチャは、Free Planに加えて「有料プラン」が加わってました。しばらく見ない間にロゴも変わっているね。使い方自体の基本形は変わらずです。
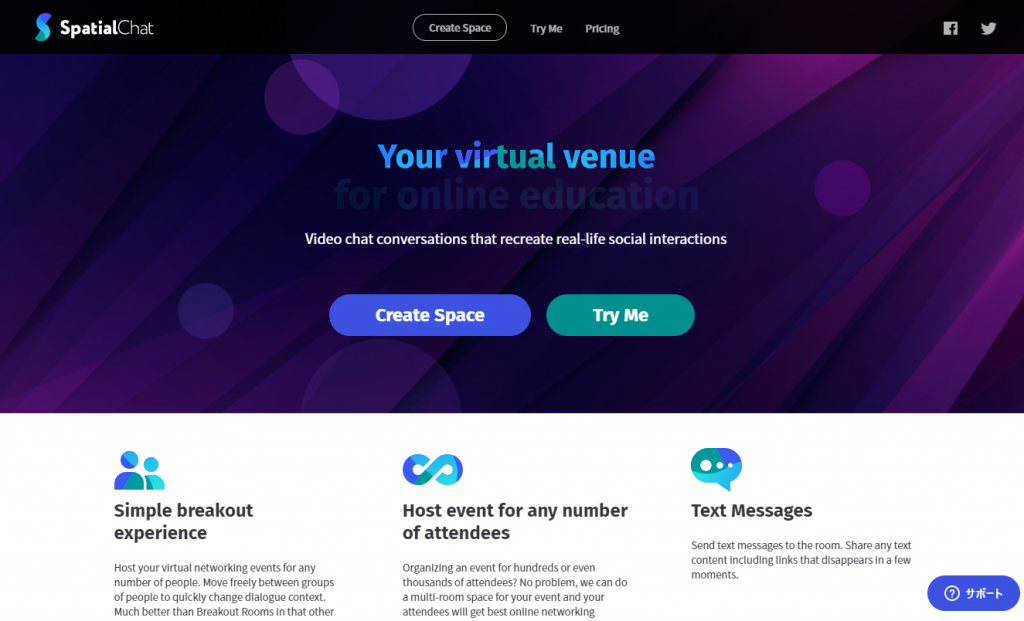
あとでプラン別の機能ちょっと調べてみっか。
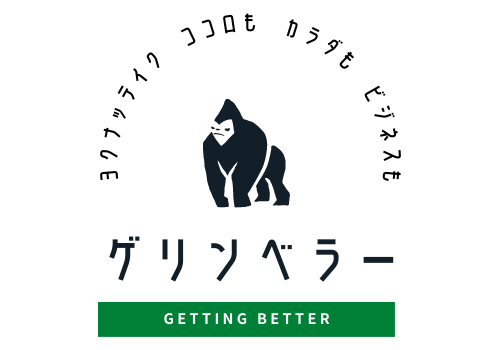
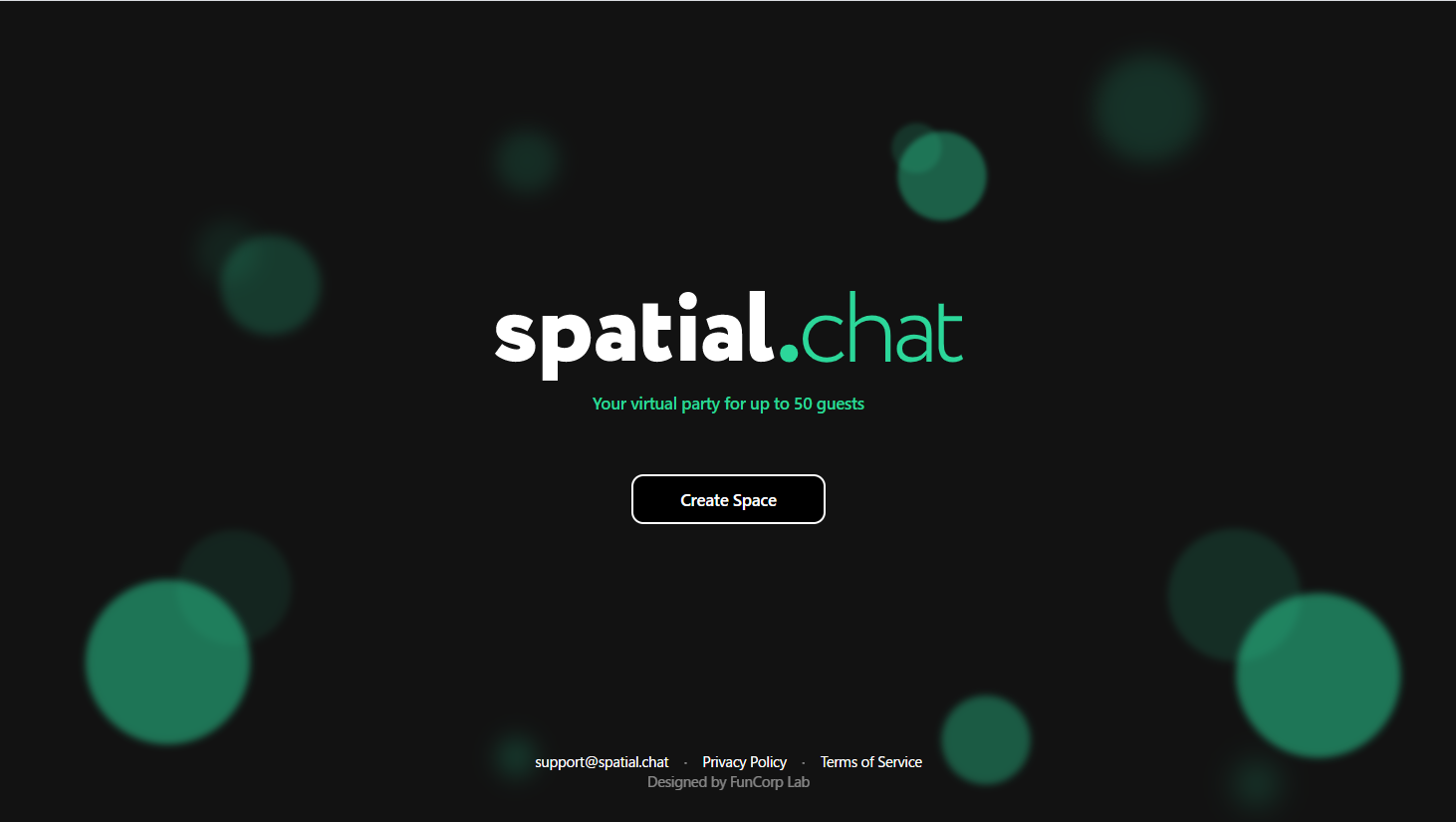


コメント